Move projects from spreadsheets to Asana: introducing the CSV importer
It starts out simple: You kick off a project by creating a spreadsheet with the list of to-dos that need to get done. Then you list the teammates tackling the work in the next column, and add due dates in another column. It feels fairly organized. But then things change. And with work happening across emails, meetings, docs, and conversations, your spreadsheet quickly becomes out of date and lacks important context for the project.
While spreadsheets are often used for project planning, they weren’t designed for collaborating on complex work and managing lots of moving parts. But it can feel daunting to try another tool because you don’t want to start all over from scratch. With our new CSV importer, you can import your spreadsheet right into an Asana project so you can begin managing your project in a collaborative, flexible tool with just a few clicks.
Why use Asana instead of spreadsheets?
Unlike a spreadsheet, your project plan is actionable and trackable in Asana. Teammates can collaborate, communicate, assign work, and share files right in your Asana project so everything stays connected—and everyone stays on the same page.
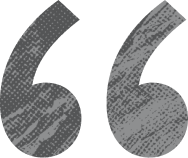
We used to manage projects in spreadsheets. But since we were tracking hundreds of things in dozens of different spreadsheets, tracking down information was unattainable and projects fell through the cracks. Now that we use Asana, project steps are trackable and we have a better system of accountability.”
You can also set the project to comment only so teammates don’t make accidental changes to the plan. And because Asana integrates with tools you already use, all project work stays connected, instead of scattered across emails, IMs, spreadsheets, docs, and other tools.
How to import a CSV file to Asana
If you use Excel, Google Sheets, Smartsheet, or want to move Trello projects into Asana, these spreadsheets can easily be converted to a CSV file, and then imported. Once you’ve converted your file:
1. Log in to Asana
2. Create a new project by clicking the + button in the top bar or navigate to an existing project.
3. Click the project header dropdown menu and select Add Tasks via, then choose CSV.
4. Choose your file or drag it into the importer.
5. If your spreadsheet has a header row, check the Use first row as column names box.
6. Map your columns to task name, task assignee, and task due date. Premium customers can map start dates and custom fields during this step.
7. Start your import!
Once you’ve imported a spreadsheet to a project, any additional spreadsheets you import to the project will add to, not replace, the information you already have in the project.
Map your spreadsheet to Asana
To ensure a successful import, here are some formatting tips for your CSV file:
Assignee: The column with the names of teammates responsible for the tasks will be mapped to the assignee field in Asana. You’ll need to replace their name with their work email address to successfully assign the tasks.
Dates: You can track both start and due dates in Asana. In your spreadsheet, separate these dates into two columns. Your date columns need to be formatted in the standard US date format of month/day/year to import successfully. (Note: Start dates are an Asana Premium feature and will appear in the task description if you’re not on a Premium plan.)
Other information: In addition to task name, assignee, and dates, other columns can be mapped to custom fields. Custom fields help you categorize and track priorities; you can also sort or search by field. Some good uses for custom fields are priority, project stage, team, and estimated time. (Note: Custom fields are an Asana Premium feature. If you’re not a Premium customer, all other column information will be added to the task description in the order of your columns.)
Sections: If your spreadsheet has rows that divide to-dos into sections, add a colon to the end of your section text and these will automatically turn into sections in your Asana project.
Once you’ve mapped your columns and imported the spreadsheet, you can move tasks and sections around, add project members and followers to tasks, attach files, and share status updates with teammates. For more information on getting started with Asana, visit the Asana Guide.
Making the move
Change can be hard, and taking the first step to implementing a new tool and process is the hardest part. We hope the new CSV importer makes it easy to get out of tracking your projects in spreadsheets so you can manage your projects in a collaborative and dynamic work management tool.