
POPLIN - Project Operations Online + Asana
Connectez votre système ERP à Asana et programmez vos activités sur des tâches Asana existantes avec POPLIN.
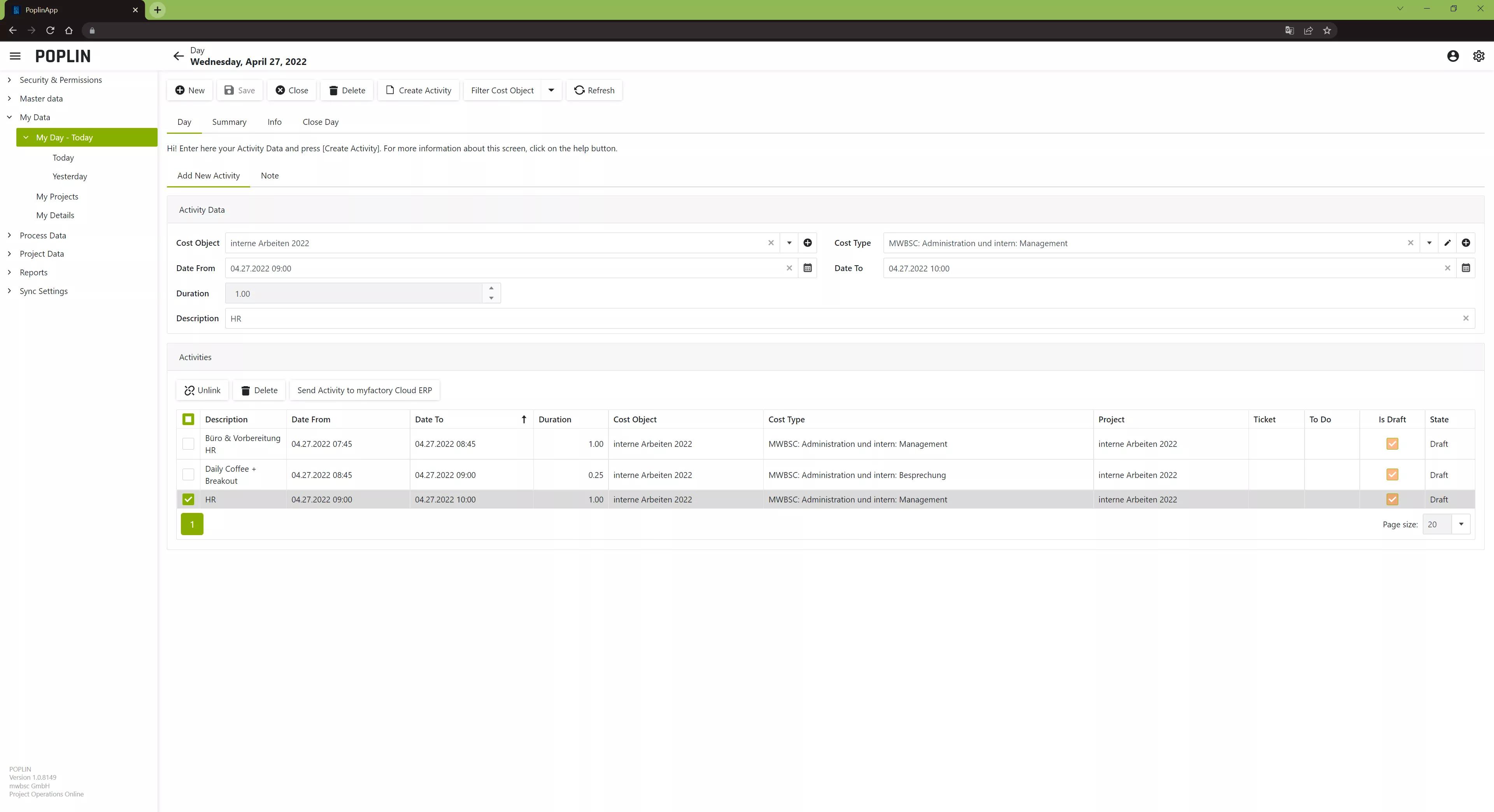
Avantages de l’application
Mit Project Operations Online verbinden Sie Ihre Aufgaben mit einem ERP-System wie Haufe X360 oder myfactory Cloud ERP und können dann dort auch gleich noch ihre Zeiten auf die Aufgaben erfassen und später im ERP-System abrechnen.
Avec Project Operations Online, vous reliez vos tâches à un système ERP du type Haufe X360 ou myfactory Cloud ERP. En outre, vous pouvez y enregistrer le temps que prennent les tâches et ainsi facturer les heures correspondantes sur le système ERP par la suite.
Instructions d’installation de l’application
Instructions
Vous avez déjà un compte chez POPLIN ? Dans ce cas, connectez-vous en saisissant votre nom d’utilisateur et votre mot de passe. Si vous n’avez pas encore de compte, remplissez le formulaire. Nous vous recontacterons afin de trouver ensemble la formule POPLIN qui vous convient le mieux.
- Une fois connecté, vous serez automatiquement redirigé vers la page « My Projects » (Mes projets). Celle-ci vous propose un aperçu de tous les projets associés à POPLIN.
- Pour ajouter Asana à votre compte POPLIN : dans l’en-tête, vous devriez trouver le bouton Asana. Cliquez sur la flèche et sélectionnez « Connect to Asana » (Connecter à Asana) dans le menu déroulant.
- POPLIN vérifiera que vous êtes inscrit à Asana et vous redirigera vers votre espace de travail sur POPLIN.
- Toujours en cliquant sur le bouton Asana, choisissez l’option « Load project from Asana » (Charger un projet depuis Asana) dans le menu déroulant.
- Collez le lien du projet Asana à associer dans la fenêtre contextuelle qui s’affiche et confirmez en cliquant sur « OK ».
- La tâche du projet Asana concerné se synchronise avec POPLIN : et voilà, vous pouvez commencer à travailler !
Suivi de vos activités sur POPLIN
- Pour le suivi du temps, sélectionnez l’option « My Day – Today » (Ma journée – Aujourd’hui) dans la barre latérale gauche. Vous pouvez alors ajouter une nouvelle activité dans le menu principal. Il vous suffit ensuite de cliquer sur le menu déroulant « Cost Object » (Élément de coût) et de sélectionner l’élément correspondant. Ces objets sont les tâches synchronisées depuis Asana.
- Choisissez le type de coût (« Cost Type »), puis dans « Date From » (Date de début) et « Date To » (Date de fin), saisissez la date et le temps que vous a pris la tâche. Vous pouvez également décrire votre travail dans le champ « Description ». Confirmez ces données en cliquant sur « Create Activity » (Créer l’activité) dans l’en-tête.
- Toujours dans l’en-tête, Cliquez sur « Refresh » (Actualiser) pour voir s’afficher votre activité et sa durée.
Pour envoyer ces données vers votre système ERP, cochez la case à gauche de l’entrée concernée. Vous pourrez ainsi envoyer l’activité vers le système ERP correspondant de façon à facturer vos activités au client ultérieurement.
Lien d’assistance
E-mail d’assistance de l’application
support@team.die-digital-weber.de
Politique de confidentialité de l’application
https://poplin.biz/privacypolicy
Cette intégration étant conçue par un développeur tiers, Asana ne garantit, ne cautionne et n’assume aucune responsabilité vis-à-vis de celle-ci. Pour obtenir de plus amples informations et bénéficier d’une assistance, veuillez contacter le développeur de l’application.