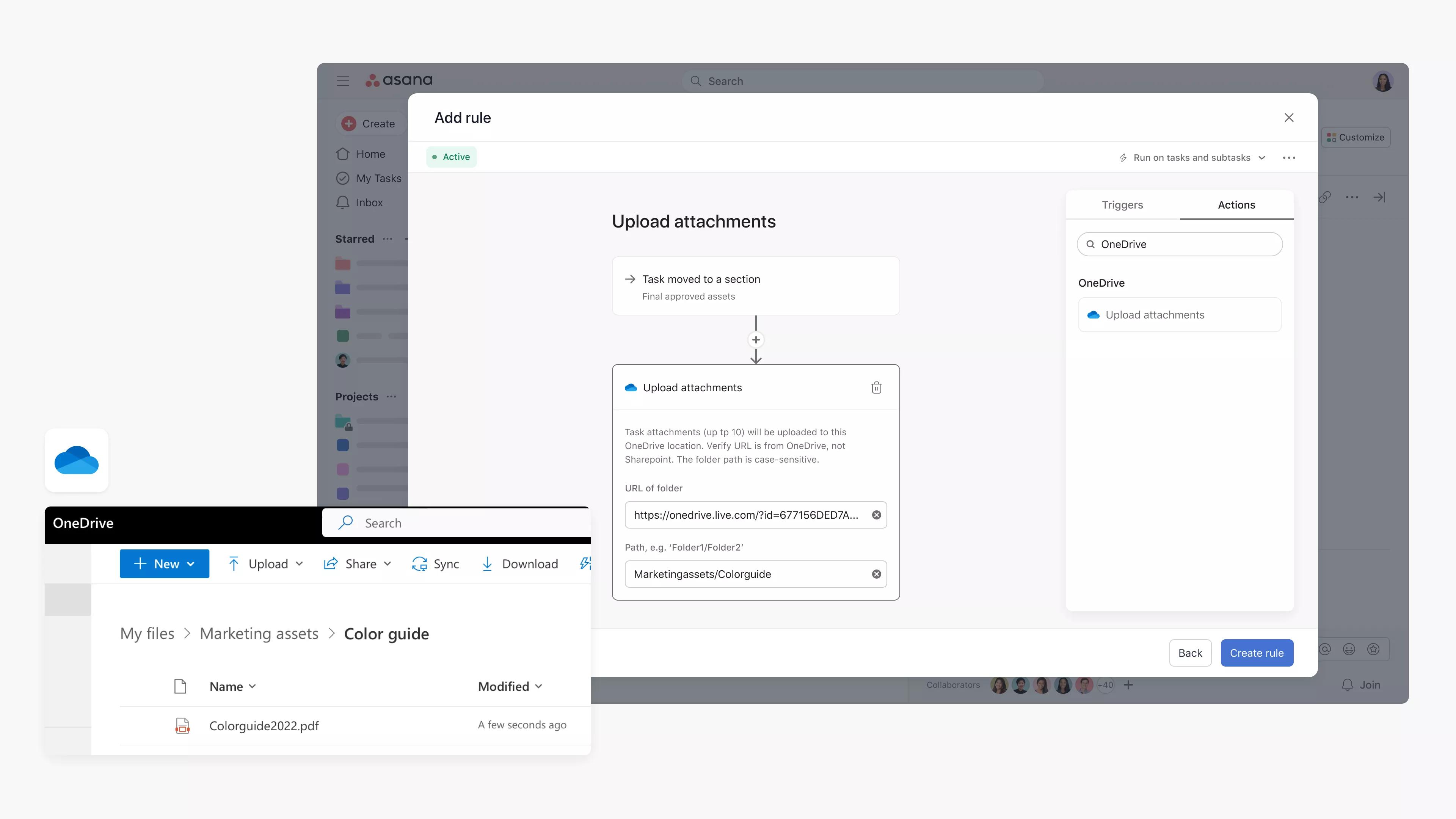OneDrive + Asana
Hängen Sie ganz einfach Dateien aus OneDrive in Asana an, und verwenden Sie Asana-Regeln, um den Anhang einer Aufgabe automatisch in einen OneDrive-Ordner hochzuladen.
Was ist OneDrive?
OneDrive ist ein Cloud-Speicherdienst, mit dem Sie von jedem Gerät aus auf Dateien zugreifen und sie sicher teilen können.
Warum OneDrive + Asana
Die Integration von OneDrive + Asana verknüpft alle Ihre Dateien mit Asana und macht die Zusammenarbeit damit schneller und einfacher.
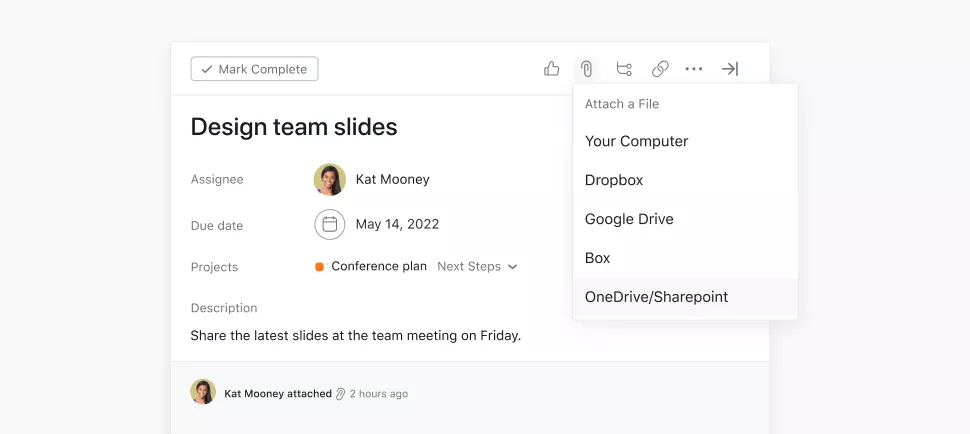
Fügen Sie die gewünschte OneDrive-Datei hinzu, indem Sie auf das Büroklammer-Symbol klicken und anschließend OneDrive/SharePoint aus der Liste auswählen.
- Alle relevanten Dateien können Sie jetzt mit einem Mausklick an Ihre Aufgaben in Asana anhängen, damit in jeder Aufgabe alle Informationen vorliegen, die für ihre Erledigung benötigt werden.
- Mit einem einzigen Mausklick können Sie auf Ihre gesamte OneDrive-Dateibibliothek zugreifen und die Datei auswählen, die Sie an Ihre Asana-Aufgabe anhängen möchten.
- Wenn der Speicherort einer Datei in OneDrive aktualisiert wird, wird dies automatisch in relevanten Asana-Aufgaben widergespiegelt, um Missverständnisse über den Speicherort der Dateien zu vermeiden.
Mit Asana-Regeln können Teams Aufgabenanhänge automatisch in einen bestimmten OneDrive-Ordner hochladen, um die gemeinsame Nutzung, Speicherung und Zusammenarbeit zu optimieren und den manuellen Aufwand zu verringern.
So können Teams beispielsweise mit Asana an der Genehmigung von Inhalten arbeiten und nach der Genehmigung den Aufgabenanhang automatisch in einen bestimmten OneDrive-Ordner hochladen, um sicherzustellen, dass die finalen Inhalte am richtigen Ort abgelegt sind.
So verknüpfen Sie OneDrive + Asana
So können Sie eine OneDrive-Datei an eine Asana-Aufgabe anhängen:
- Verlinken Sie eine Datei mit einer Aufgabe, indem Sie auf das Symbol für Anhänge (Büroklammer) oben im Aufgabenfenster klicken.
- Wählen Sie OneDrive/SharePoint.
- Wählen Sie eine Ihrer in OneDrive/SharePoint gespeicherten Dateien aus.
- Die angehängten OneDrive/SharePoint-Dateien werden zusammen mit weiteren Dateien unter der Beschreibung im Aufgabenfenster angezeigt.
Hinweis: Diese Funktion ist bereits in Asana integriert, aber Sie müssen zunächst ein Konto bei OneDrive/SharePoint einrichten.
So richten Sie Asana-Regeln für die Integration mit OneDrive ein:
- Navigieren Sie zum Asana-Projekt, in dem Sie die Integration anlegen möchten.
- Klicken Sie oben rechts auf Anpassen, navigieren Sie zu Regeln und wählen Sie + Regel hinzufügen
- Wählen Sie in der linken Spalte OneDrive aus.
- Wählen Sie entweder eine voreingestellte Regel aus oder klicken Sie auf Benutzerdefinierte Regel erstellen.
- Geben Sie der Regel einen Namen und wählen Sie einen Auslöser und eine Aktion, um zu beginnen.
- Authentifizieren Sie sich, indem Sie Mit OneDrive verknüpfen auswählen und den Anweisungen folgen.
- Fügen Sie die URL und den Pfad des OneDrive-Ordners hinzu. Den Pfad finden Sie im OneDrive-Ordner unter „Informationen“ und dann „Weitere Details“. „Eigene Dateien“ sollte aus dem Pfad ausgeschlossen werden.
Hinweis: SharePoint-Konten funktionieren mit dieser Integration nicht.
Weitere Informationen und Support
Weitere Informationen zur Nutzung der OneDrive-Asana-Integration finden Sie im Asana-Handbuch.
Wenn Sie Fragen haben, Feedback geben möchten oder Unterstützung benötigen, wenden Sie sich bitte an das Asana-Support-Team.
Reibungslose Zusammenarbeit in Asana
Von Kleinigkeiten bis zum großen Ganzen – Asana organisiert Arbeit, sodass Teams wissen, was sie zu tun haben, warum das, was sie tun wichtig ist, und wie sie es am besten tun können. Sie können kostenlos mit Asana loslegen und selbst erfahren, wie Ihr gesamtes Unternehmen von der Benutzerfreundlichkeit und Leistungsfähigkeit unserer Plattform profitieren kann. Erfahren Sie jetzt mehr über Asana.