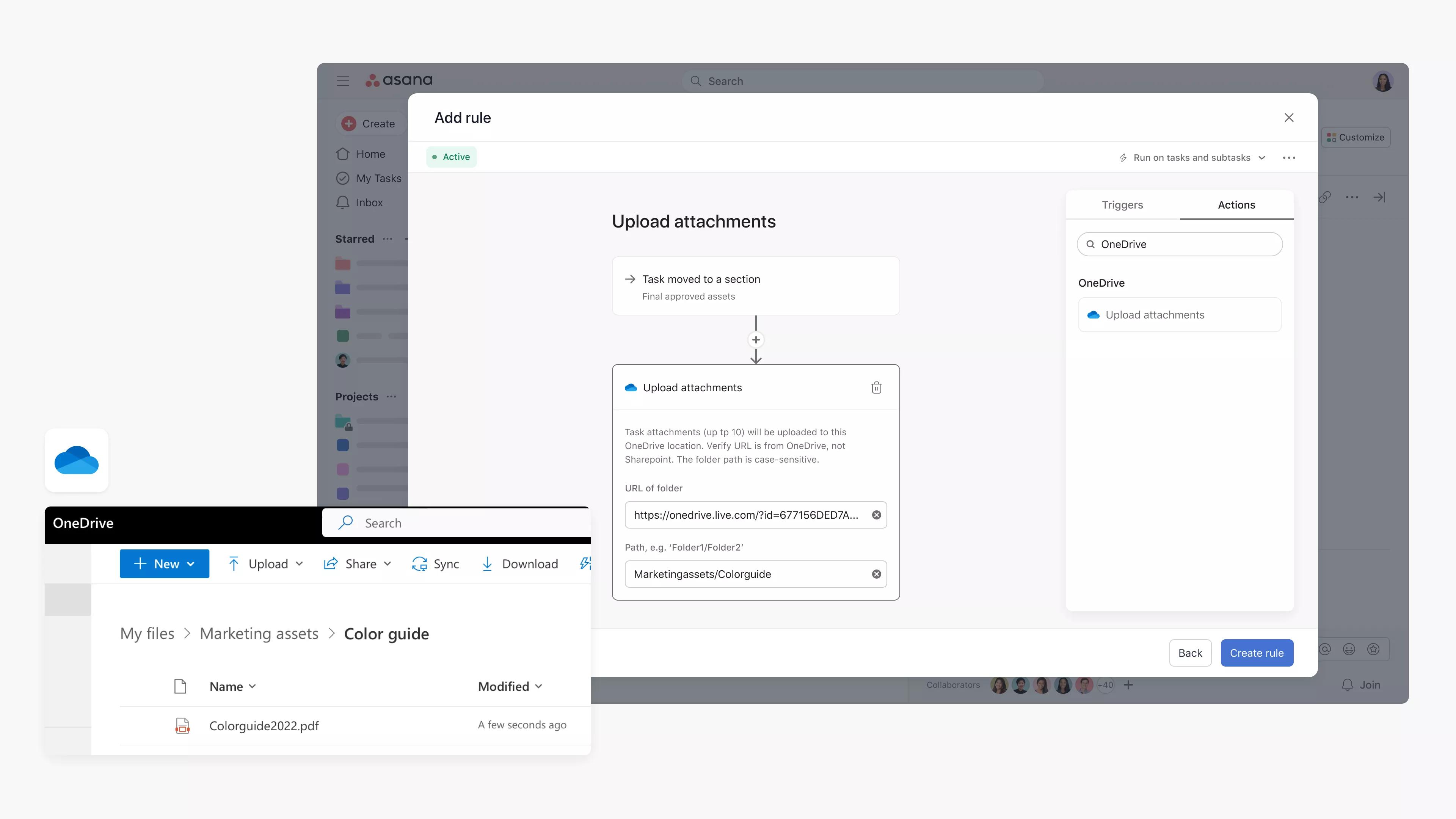OneDrive + Asana
Easily attach files from OneDrive to Asana, and use Asana Rules to automatically upload a task attachment to a OneDrive folder.
What is OneDrive?
OneDrive is a cloud storage service that allows you to access files from any device and share them safely.
Why OneDrive + Asana
The OneDrive + Asana integration connects all of your files with Asana, making collaboration faster and easier. Note: Microsoft school, work, and personal accounts are supported.
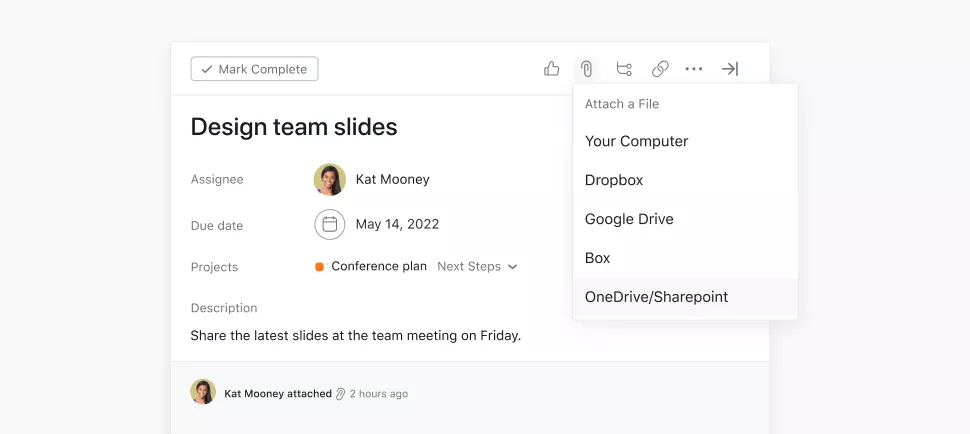
Quickly add your chosen file from OneDrive by clicking the paperclip icon and selecting Dropbox from the list.
- Attach files relevant to the tasks you're tracking in Asana, so you have all the information you need to get your work done.
- In one click, you can access your entire library of OneDrive files, allowing you to browse and choose the file you want to attach to your Asana task.
- When a file's location is updated in OneDrive, it will automatically be reflected in the Asana task to avoid confusion about where your files live.
With Asana Rules, teams can automatically upload task attachments to a specified OneDrive folder to streamline sharing, storage, and collaboration, while reducing manual work. Note: Only Microsoft personal accounts are supported; work and school accounts are not supported.
For example, teams can use Asana to work on asset approvals and, following approval, automatically upload the task attachment to a specified OneDrive folder to ensure final assets get uploaded to the correct location.
How to connect OneDrive + Asana
Here’s how to attach a OneDrive file to an Asana task:
- Link a file to a task by clicking the Attachments (paper clip) icon at the top of the task details pane.
- Select OneDrive/SharePoint
- Select a file from your files stored in OneDrive/SharePoint
- Attached OneDrive/SharePoint files will appear along with other files beneath the description in the task pane.
Note: This integration is already built into Asana, but you need to sign up for a OneDrive/SharePoint account to get started.
Here’s how to set up the Asana Rules integration with OneDrive:
- Navigate to the specific Asana project where you’d like to add the integration
- Click Customize in the top-right corner, navigate to Rules, and select + Add rule
- Select OneDrive from the left column
- Either select a preset rule or click Create custom rule
- If creating a custom rule, add a name, and choose a trigger and action to get started
- Authenticate by clicking Connect to OneDrive Rules, and follow the steps
- Add the OneDrive folder URL and path. The path can be found in “More details” of the OneDrive folder. “My files” should be excluded from the path.
Note: SharePoint accounts will not work with this integration. Work or school accounts are also not supported with this integration.
Learn more and get support
To learn more about using the OneDrive + Asana integration, visit the Asana Help Center.
If you have questions, feedback, or need support, contact the Asana Support team.
Collaborate effortlessly with Asana
From the small stuff to the big picture, Asana organizes work so teams know what to do, why it matters, and how to get it done. It’s free to get started, simple to use, and powerful enough to run your entire business. Learn more about Asana today.