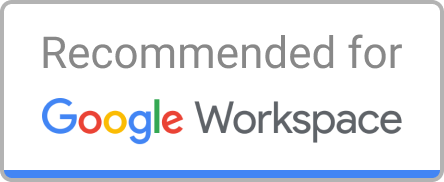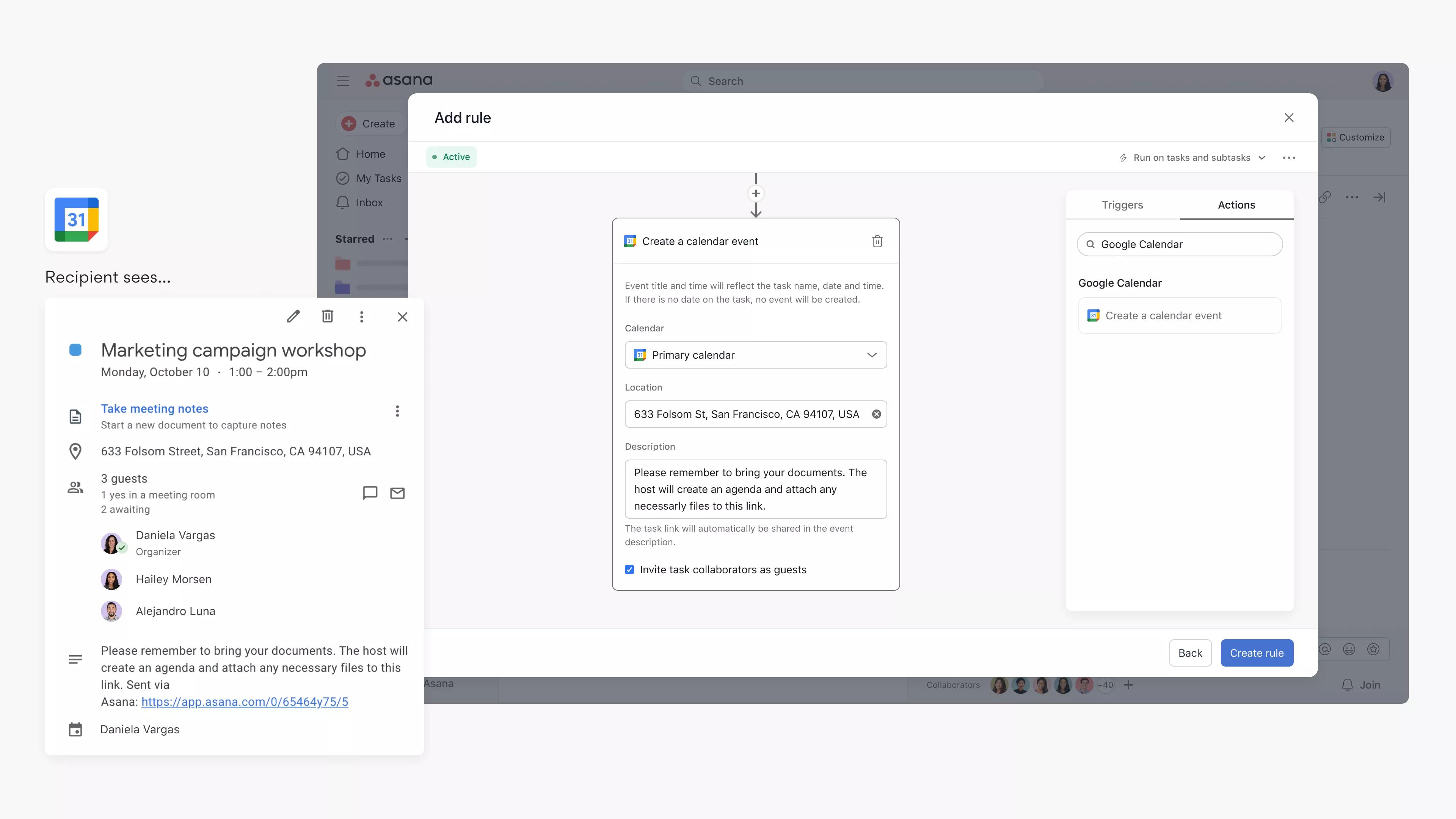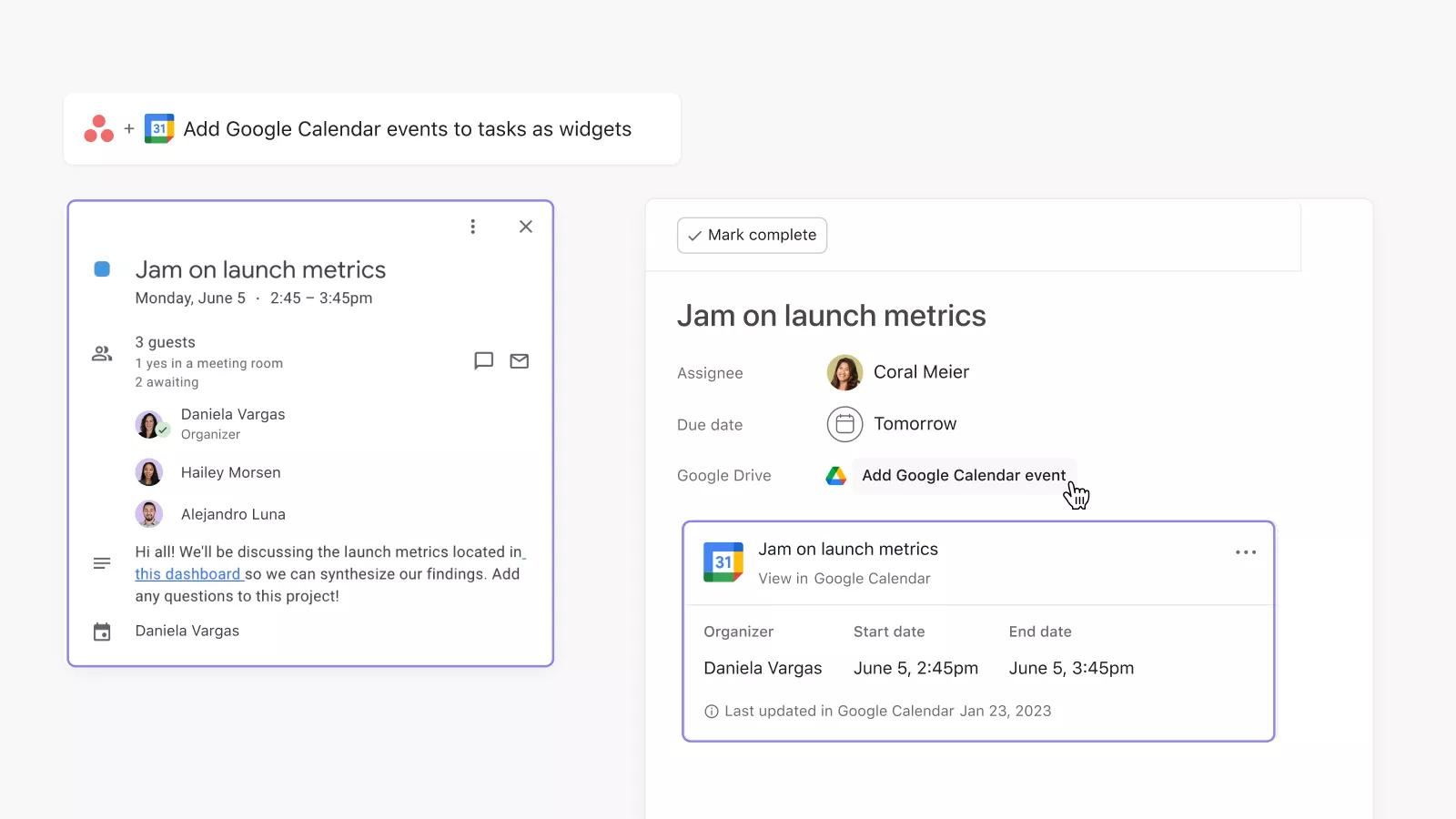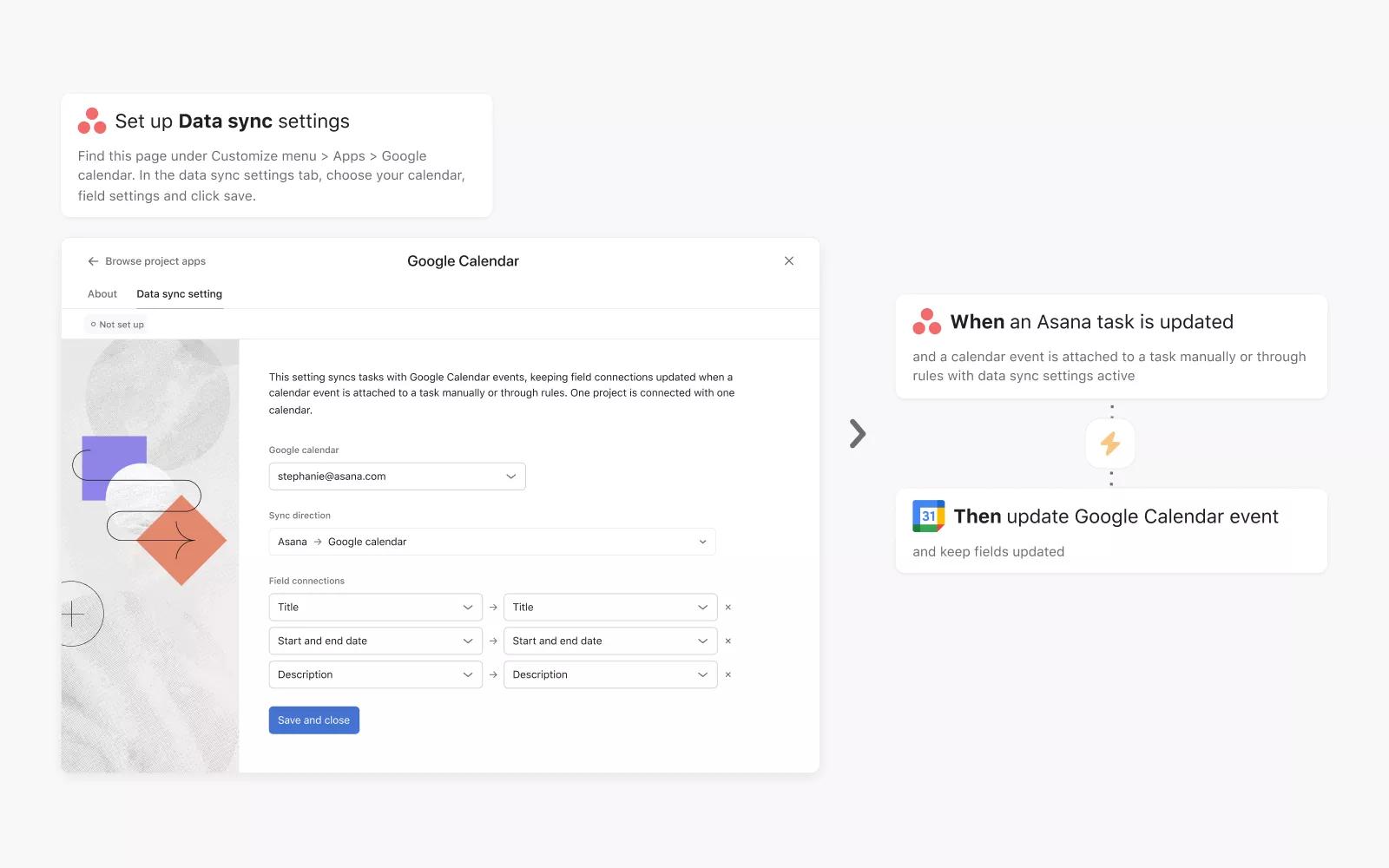Google Calendar + Asana
Plan, schedule, and stay on top of your day, and use Asana Rules to automatically schedule events on your calendar.
What is Google Calendar?
Google Calendar is a scheduling calendar service that allows you to easily schedule meetings and manage your time by keeping all your calendars in one place.
Why Google Calendar + Asana
The Google Calendar + Asana integration helps teams plan, schedule, and stay on top of their day.
_Please note that the data sync settings only syncs up to 1 personal work calendar.**_
Asana rules:
With rules, teams can go from manually scheduling meetings to automatically creating a Google Calendar meeting with project collaborators when an Asana task reaches a certain stage.
For example, using rules, teams can create a trigger that adds an event to a team calendar when a task is moved to a "Scheduled" section and also invites task collaborators to the event. Teams can also use this for recurring task scenarios; i.e., they can create a recurring "Send agenda for meeting" task, which sends out an event invite when the task is completed.
Adding events to tasks as widgets:
Teams can also add event widgets to tasks to link related work and show key details on the task, such as event time and organizer. For example, when scheduling a client meeting, users can link the meeting to a task so that task collaborators know the meeting has been scheduled. Event widgets will be automatically added for events created by the "Google Calendar with Rules" integration.
Data sync setting for event widgets:
With the data sync setting, teams can easily ensure events stay updated with the tasks that were used to schedule them. This setting allows teams to configure the Asana task fields that should stay updated in the calendar event if an event is attached. For example, if a rule was used to automatically schedule an event, the event organizer could edit the due date and time from the task, and the change would reflect in the calendar event.
Project sync for all project tasks:
Teams can also easily sync all tasks in an Asana project or My tasks to their Google Calendar to ensure work doesn't slip through the cracks.
- My tasks: Tasks to be completed each day are visible in Google Calendar, helping teams stay focused
- Import projects: Milestones or deadlines coming up for projects are visible in Google Calendar
How to connect Google Calendar + Asana
Here’s how to set up the Google Calendar integration:
- Navigate to the specific Asana project where you’d like to add the integration
- Click Customize in the top-right corner, and navigate to Apps
- Select Google Calendar and click Add to project
- Sign in with your Google account and click Allow
- To attach events to tasks, open a task in the project and click “Add Google Calendar event”
- To create rules with Google Calendar, click Customize in the top-right corner, and navigate to Rules
After you’ve set up the Google Calendar integration, here’s how to set up the data sync setting for event widgets:
- Click Customize in the top-right corner of the Asana project that you’d like to add this setting to, and navigate to Apps
- Select Google Calendar, and navigate to the Data sync setting tab
- Select the calendar for sync (Note: This setting only applies to calendars where you are the event organizer)
- Select the task fields that should be connected to event fields
- Select Save and close to activate the setting
Here’s how to use project sync for for all tasks in a project or My tasks into Google Calendar:
To sync all tasks in an Asana project:
- Navigate to the project and click the drop-down menu next to the project’s name
- Click on Export/Print and select Sync to calendar
- From the pop-up window, copy the URL
- Go to Google Calendar, and from the sidebar, click Other calendars
- Select From URL
- Paste the URL of the project
To sync all tasks in your My tasks:
- From your My tasks, click the actions drop-down menu
- Select Sync to Calendar
- From the pop-up window, copy the URL
- Go to Google Calendar, and from the sidebar, click Other calendars
- Select From URL
- Paste the URL of the project
Note: This is a one-way sync from Asana to your calendar. Updates to your calendar will not be reflected in Asana.
Learn more and get support
To learn more about using the Google Calendar + Asana Rules integration, visit the Asana Help Center or for project syncing with Google Calendar, visit this Help Center Article.
If you have questions, feedback, or need support, contact the Asana Support team.
Collaborate effortlessly with Asana
From the small stuff to the big picture, Asana organizes work so teams know what to do, why it matters, and how to get it done. It’s free to get started, simple to use, and powerful enough to run your entire business. Learn more about Asana today.